Update: April 24, 2008 Today Ubuntu 8.04 was released, and it’s a much easier install. Ignore the directions below, and instead jump to my post for April 24th, 2008 – Installing Ubuntu 8.04 under Microsoft Virtual PC 2008.
Like a lot of folks I was interested in working with the latest Ubuntu. However, I had some real issues getting it installed under VPC. On the good news side the pesky mouse problem is gone, apparently the kernel got updated to fix the mouse bug that plagued us with 7.10.
A quick disclaimer, the instructions below were created using BETA software. As new betas trickle out, or the final version is released, some of the things here may or may not work for you.
I do have some bad news. Attempting to install the standard desktop version, when the install got 6% into the Partitioning phase the VPC either locked up, or crashed all together with an unrecoverable error. Now for the good news, I did find a way to get Ubuntu 8.04 Beta installed, but it took some work on the post install to get the display to work. Hang with me though and I’ll show you the steps.
First, you need the right bits. Go to the http://www.ubuntu.com/testing/hardy/beta website . Scroll past the download area and find a mirror that is appropriate to your area. I chose http://mirrors.easynews.com/linux/ubuntu-releases/8.04/ as I live in North America, but all of the pages look the same.
Once on the mirror site, scroll down past the Desktop area, down past the Server section, until you find the “Alternate install CD” area. That’s the one you want! I used the one for the PC Intel platform.
OK, fire up Virtual PC 2007 and create a new machine, I’ll assume you are familiar with VPC and won’t recreate those instructions here. Only note I’ll make is to make sure and pick ‘Other’ for the OS, and for memory you need at least 256 meg of ram for Ubuntu, 512 would be better. Of course if you have more, feel free to bump it up to 768 or even 1024. Since I had the available ram I used 768.
Boot the machine, and use the CD menu to mount the Alternate Install CD ISO that you had downloaded. After it boots you’ll see this screen:
Just press Enter to continue to the next screen.
Again, all we have to do is press Enter to continue.
Now select your native language. Since mine is English all I had to do is press Enter.
After picking my language, Ubuntu further wants to narrow in on where I live by asking about my country. I picked my country and pressed Enter.
Next Ubuntu wants to detect my keyboard. If you want you can go through the default of Yes, and walk through a series of screens where you press a letter on your keyboard, or tell it you don’t have that key. Frankly I found it much faster just to tell it what kind of keyboard I had, and picked No and pressed Enter.
Now it’s asking what the origin country of my keyboard is, since mine is USA (the default) all I had to do is press Enter.
Next I’m asked what keyboard type. If you want to use something different (I know a few fans of Dvorak) you can pick those, but since I’m using a standard keyboard, I just went with the default you see above and pressed Enter. A
After doing so, the installer went through a series of screens where it was doing a lot of scanning of my (virtual) system and installing various components. It took about 10 to 15 minutes to get to the next screen.
Here we are asked to give our system a name as it will be known on the network. The default name is ubuntu, but I modified it to what you see above so it would be unique. I would advise you to do the same, in case you wind up running your VPC on a network with others. Once you name your system, tab to Continue and press Enter.
On this screen you are asked what time zone you live in. I live in the great state of Alabama, which is in the Central time zone, select the time zone for your state and press Enter.
Next we are asked about partitioning the drive. I just took the default that you see here and pressed Enter.
Now Ubuntu wants to make sure we understand that it’s about to wipe out what’s on the drive. Since it’s just a virtual drive, that’s fine we can safely press Enter to continue without risking any damage to our host ‘real’ hard disk.
Ubuntu wants to make sure we really understand it’s about to wipe the drive and create two partitions. It even makes the default No. Change the answer to Yes, and press Enter. At this point a rather long process begins, on my system it was around fifteen to twenty minutes. Your time may vary depending on your system speed and hard disk speeds.
Now we are asked for our full name. I just entered my nick name here, but you can put your full name if you wish. This will not be your login, but just used as the initial default in e-mails and the like. Once you enter a name, tab down to Continue and press Enter.
OK, now it is asking you what name you want to use for a login / user ID. Make sure you pick something good as you may be keying this often. By default the installer takes your first name and lower cases it. That’s fine for me, so I’ll just press Enter to continue.
Next you are asked for a password. Enter a good password, tab down to Continue and press Enter. On the next screen, which I won’t bother to show you as it looks almost identical to this one, it asks us to retype the password. Do so, again tab down to Continue and press Enter to proceed to the next screen.
Ubuntu will do a short install, then show you this:
Ubuntu wants to find out if you need to use a proxy server. If you do, enter it here. Most people do not, so all you have to do is tab down to Continue and press Enter.
One last question from Ubuntu, asking about the system clock:
While it’s true many servers are set to UTC, most home machines are not, so I took the NO option and pressed Enter. On my system it took about an hour before I got to the next screen. It didn’t hang up through most of it until the very end. It stayed at 97% – Cleaning up… for quite a bit. But eventually it moved on to the next screen.
OK, you may think this is the finish line, but not quite. We still have to edit two files before we can use the system, otherwise we wind up with garbled graphics. When you press Enter on the screen above to reboot, look very carefully at the screen during the reboot. When you see the line:
Grub Loading Please Wait…
Immediately press the ESC key, and you should see this menu.
Change the menu to the second option and press e to edit the line. This will bring up the next screen.
Move to 2nd line and press e to edit. At the end of the line, add a space then vga=791 . Press Enter to save the change, which returns you to the above screen. Now press b to boot. The system will work, the screen may even go black for a minute, but eventually you will bring you to the following display.
Change option to root – drop to root shell prompt, tab to OK and press Enter. This will drop you to a command prompt.
At the command prompt, type sudo nano /etc/X11/xorg.conf and press Enter. This will bring up the nano editor, and let you edit the file that controls system settings.
Scroll down until you find the section titled Section “Screen” . At the bottom add the line DefaultDepth 16 as you see in this snapshot:
I put spaces, not tabs between DefaultDepth and 16. Once done, press CTRL+O (that’s the letter O, not a zero) to writeOut the file, then CTRL+X to close the editor.
OK, one more file to edit. Now type in sudo nano /boot/grub/menu.lst as you see in this screen snippet, and press Enter.
Now scroll down to the very end of the file. What we are looking at is the menu that appears when you press the ESC key on the GRUB loader. We are going to modify the first item, which is the default, to boot in VGA 1024×768 16k color mode.
Find the first line that says kernel at the end of the file (see where my mouse is pointing in the screen capture below.
Hit the END key to go to the end of the line. The line ends with quiet nosplash. Remove those two words and replace them with vga=791 , as you see below.
Hit CTRL+O (that’s the letter O for writeOut) to save it, then CTRL+X to exit the nano program. When you are returned to the command prompt, type in sudo reboot and press Enter to reboot Ubuntu.
This time, don’t press anything at the grub menu, just let it load. What I found was during the boot you wind up with a black screen that lasts about one minute, but if you carefully observe you’ll notice your drive light flashing. It then returns to a text screen, and eventually you are presented with a pretty screen asking you to login.
Enter your user name and press Enter, then on the next screen type in your password and press Enter again. And after a minute or two of churning… TA-DA!
I’m still looking into things like networking and sound, but at least these instructions will get you up and running with the Beta.
As I said at the beginning, these instructions are based on BETA code. When the final version is released sometime this month things may or may not change. Feel free to post your experiences in the comments area, along with any tips you may have on getting up and going with things like networking and sound.















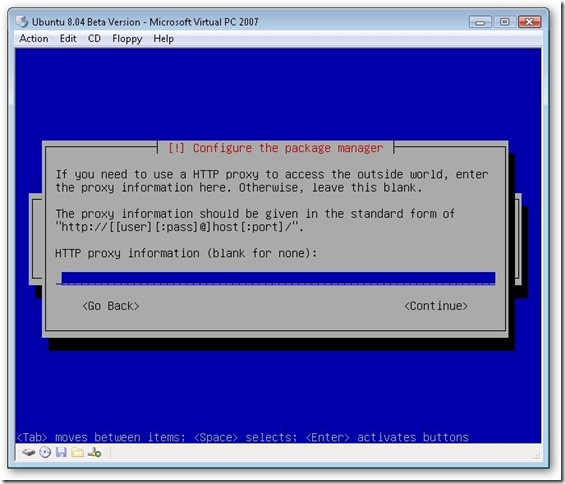












I’ve got VPC installed and it works great with Windows and DOS, but with linux, there is, for me anyway, a better solution to virtualization on the desktop and that is the open source product Virtual Box. It works great with windows and linux, going in either direction, that is, Linux host with Windows as a client and Windows host and Linux as a client. You don’t have to do any of the contortions to get Linux to work on Windows with VB. Just a solution that I find works well.
Actually I blogged about VirtualBox as an alternative some time back. https://arcanecode.wordpress.com/2007/06/19/virtual-box/
In some work environments though users are restricted in wha they can and can’t run. In addition, there are some folks (like me) who just prefer VirtualPC to the other Virtualization products on the market.
I got the following error just after select “Install Ubuntu”, and hit Enter:
[25.868437] isapnp: checksum for devide 1 is not valid (0x89)
then error dialog: “An unrecoverable processor error has been encountered. The virtual machine will reset now.”
I re-tried many times, but got the same result. Could you please give me some advices? Thanks.
Hi there~
I actually installed the ubuntu 7.10 with your very helpful guide. however i have downloaded the beta version and the initial screen of the “language” screen was normal until i hit enter, the graphics were unable to display properly.
what should i do? i have tried both the AMD64 and x386 versions. both unsuccessful.
thanks in advance!
gen
I love Ubuntu, but this seems like a little to much work at the moment.
Very well done and clear instructions. However, at the end, I get an error saying that the GRUB would not load and it could not create a boot disk. I went back to the previous step, but the error just repeated. I then let the installation complete, but when I tried to restart the ubuntu virtual PC, it never gets to the message “Grub loading please wait”. Any ideas?
Good news, installing the release version of 8.04 is a LOT easier. Just make sure to press F4 when it boots up for safe graphics mode. Go into Live CD mode, then once there use the installer.
I should have step by step up later today…
I get the same error as Lam, Virtual PC resets after selecting the language… i was trying to install kubuntu – does that make a difference
I too am getting the dreaded:
isapnp: checksum for devide 1 is not valid (0×89)
then error dialog: “An unrecoverable processor error has been encountered. The virtual machine will reset now.”
I lowered my RAM to 256MB, disabled the NIC and tried F4. Any suggestions are more then welcome.
I got the same error as CypherBit. What a bummer.
I get the same thing!
“An unrecoverable processor error has been encountered.”
WTF?
I also get this “An unrecoverable processor error has been encountered” just after “Instal” selection in Virtual PC 2007.
I,ve only 7GB of free space on my disc, but I don’t think this is a problem, because the previous ubuntu installation completed successfully.
I don’t get it! Any suggestions?
I’m getting the same error An unrecoverable processor error. I’m going to try the 64bit version, before anything else
I too am testing within Virtual PC and did an system upgrade from 7.10 to 8.04 and when I rebooted I got the “An unrecoverable processor error has been encountered.” error.
In my case I was able to get into the boot menu and found I had 2 kernels listed – I’m not sure if one is the old one from 7.10, or if both came from 8.04 but the 2nd kernel works fine – albeit I still need the i8042.noloop mouse fix.
The kernels is question are;
Broken – 2.6.24-16-generic
Works – 2.6.22-14-generic
I’m not sure if you can choose kernels during a fresh install, but hopefully this might help someone.
Cheers,
G.
the 2.6.22.14 is from version 7.10
I get the virtual machine will reset as well.
I tried both options to upgrade or install fresh and I get the same behavior
I’m install Kubuntu 8.04 in innotek virtual box at the moment, let you all know how is goes.
I got Kubuntu 8.04 installed fine in virtualbox.
Same “unrecoverable processor error” here too when trying to install Ubuntu Server 8.04 😦
This is going to require a fix from Microsoft – which is obviously never going to appear.
I have upgraded my Linux desktop to Ubuntu 8.04 and only one word comes to my mind
MARVELLOUS!
http://www.ncaditya.com/ubuntu-804-released/
I solved the “uncrecoverable processor error” by using a combination of F6’s “Safe Graphics Mode” and F8 with “vga=791” tacked onto the end of the command line
You little beauty 😀 _Thanks_
It works for Ubuntu v10 on Microsoft Virtual PC 2007
Press F4 during Booting of Ubuntu
Select F6
type “vga=791” without the “
To get it to 1280×1024 resolution I used the following xorg.conf file – took me all friggin weekend to get it working. Installed previous distro (7.04) which does the detection better and handles the editing of the xorg.conf without dying quite as much. Then I copied that xorg.conf over to the ubuntu 8 install and it worked right away. Here is the xorg.conf that will work in both versions for Virtual PC:
# xorg.conf (xorg X Window System server configuration file)
#
# This file was generated by dexconf, the Debian X Configuration tool, using
# values from the debconf database.
#
# Edit this file with caution, and see the xorg.conf manual page.
# (Type “man xorg.conf” at the shell prompt.)
#
# This file is automatically updated on xserver-xorg package upgrades *only*
# if it has not been modified since the last upgrade of the xserver-xorg
# package.
#
# If you have edited this file but would like it to be automatically updated
# again, run the following command:
# sudo dpkg-reconfigure -phigh xserver-xorg
Section “Files”
EndSection
Section “InputDevice”
Identifier “Generic Keyboard”
Driver “kbd”
Option “CoreKeyboard”
Option “XkbRules” “xorg”
Option “XkbModel” “pc105”
Option “XkbLayout” “us”
EndSection
Section “InputDevice”
Identifier “Configured Mouse”
Driver “mouse”
Option “CorePointer”
Option “Device” “/dev/input/mice”
Option “Protocol” “ImPS/2”
Option “ZAxisMapping” “4 5”
Option “Emulate3Buttons” “true”
EndSection
Section “InputDevice”
Driver “wacom”
Identifier “stylus”
Option “Device” “/dev/input/wacom”
Option “Type” “stylus”
Option “ForceDevice” “ISDV4” # Tablet PC ONLY
EndSection
Section “InputDevice”
Driver “wacom”
Identifier “eraser”
Option “Device” “/dev/input/wacom”
Option “Type” “eraser”
Option “ForceDevice” “ISDV4” # Tablet PC ONLY
EndSection
Section “InputDevice”
Driver “wacom”
Identifier “cursor”
Option “Device” “/dev/input/wacom”
Option “Type” “cursor”
Option “ForceDevice” “ISDV4” # Tablet PC ONLY
EndSection
Section “Device”
Identifier “Generic Video Card”
Driver “vesa”
BusID “PCI:0:8:0”
EndSection
Section “Monitor”
Identifier “Generic Monitor”
Option “DPMS”
HorizSync 30-70
VertRefresh 50-160
EndSection
Section “Screen”
Identifier “Default Screen”
Device “Generic Video Card”
Monitor “Generic Monitor”
DefaultDepth 16
SubSection “Display”
Depth 16
Modes “1280×1024” “1024×768” “800×600”
EndSubSection
EndSection
Section “ServerLayout”
Identifier “Default Layout”
Screen “Default Screen”
InputDevice “Generic Keyboard”
InputDevice “Configured Mouse”
# Uncomment if you have a wacom tablet
# InputDevice “stylus” “SendCoreEvents”
# InputDevice “cursor” “SendCoreEvents”
# InputDevice “eraser” “SendCoreEvents”
EndSection
Thanks for the config file. I’ve been working on the screen resolution for 2 days now. This does work. Just make sure you do EXACTLY what Pb says in his post. I kept screwing up because I pasted his xorg.conf into mine, but my vga parameter was set to vga=791 instead of vga=794.
Thanks again for the great post….
Oh yeah and used kernel options of
i8042.noloop vga=794
pain in the ass, linux is.
anyone had any luck installing kubuntu in virtual pc 2007, until now i have eshausted all possible combinations
I was not able to get virtual pc 2007 to work for *ubuntu 8.04 in any of the combination mentioned above. But VirtalBox was able to install both ubuntu and kubuntu. Though the max screen resolution is only 1024×768.
Hi,
I’ve upgraded my Ubuntu 7.10 via internet to Ubuntu 8.04. Is there a way for me to make an ISO/bootable disc now. Thanks.
Reuben
…by the way I was using Ubuntu Ultimate which is now upgraded to Ubuntu 8.04 via internet. I wish to make an ISO/bootable disck out of it. How could it be done?
Reuben
http://visualtreats.googlepages.com
Following settings worked for me.
F4 – Safe Graphics Mode
F6 – add “vga=791 noreplace-paravirt”
I edited the grub file below to make permanent:
vi /boot/grub/menu.lst
add the same “vga=791 noreplace-paravirt”
write and quit (:wq)
at the kernal bootline (near bottom of file)
Also did sound fix from “IAP”
sudo vi /etc/rc.local
add “modprobe snd-sb16?
(before exit 0)
write and quit (:wq)
Reboot – Works Great!!
What does adding “vga=791 noreplace-paravirt” do?
Thank you and sorry for my ignorance, I am new to the Linux world.
thanks for that
F6 stuff here worked for me (Dell Latitude D505), but there’s no such option for me under F4. HHeron official release, 8.04
I was having a lot of trouble, getting:
“An unrecoverable processor error has been encountered.
“The virtual machine will reset now.”
I tried many fixes. I am running XP Pro SP2 and VM 2007. “F4 – Safe Graphics Mode
F6 – add “vga=791 noreplace-paravirt” also fixed ti for me. Thank you so much for publishing it. It was hard to find the fix.
BTW, my PC is Dell Precision 390 with 3 GB of 533 MHz RAM and 2 160 GB WD HDD in RAID 0.
Uncheck sound settings in VirtualPC.
Booted fine with no extra parameters
Has anyone been experiencing performance issues with VPC 2007? I get occasional keypress repetitions and the mouse isn’t always smooth. I have 1 gig ram allocated to the vm (out of 2 total) and have tried running the vpc at max speed also. The ubuntu heron build uses an average of 50% cpu from my host. I may have to investigate tuning ubuntu for performance or using another vm.
I had it working with the F4 / F6 trick but did some recommended updates and now it’s broke agin with the processor error issue. All it does is reboot, any suggestions on how to fix after updates?
Never mind…. edited grub and got back in…
VPC 2007 with SP1
Problem:
“An unrecoverable processor error has been encountered.”
reset, loop forever.
Solution:
Following settings worked for me.
F4 – Safe Graphics Mode
F6 – add “vga=791 noreplace-paravirt”
Thanks
VPC 2007 with SP1
Problem:
“An unrecoverable processor error has been encountered.”
reset, loop forever.
Solution:
Following settings worked for me.
F4 – Safe Graphics Mode
F6 – add “vga=791 noreplace-paravirt”
worked for me as well
F6 – add “vga=791 noreplace-paravirt”
worked for me…
Actually it worked for me only by using
F4 – Secure
F6 – “noreplace-paravirt”
It worked for me as for the previous user:
F4 – Safe Graphics Mode
F6 – noreplace-paravirt
I have XP (assume that it has SP3)
Thanks for the help, it saved my mental health.
Thanks to all for instructions. I’ve succeeded, however, the instalation is very sluggish. I gave 1gb of RAM and i can out type it. Any experience in speeding things up. It’s almost unworkable as it stands.
Thanks,
F6 – add “vga=791 noreplace-paravirt” worked for me as well, but max res of 800×600? bah… back to openSUSE
I did everything step by step but finally I get ‘an unrecoverable processor error has been encountered.’ The virtual machine will reset now.’ error message. Please help. I read the comment to do f6 and f8 but it doesn’t take me there. HELP!
Excellent article about installation!!! Staying far away from Unix for about 8 yrs, I would not have installed it without the article.
I recently tried installing Ubuntu 8.10 alternate on MS VPC using the same instructions.. Everything is exactly the same excepting that the xorg.conf is not present in /etc/X11.
Any help on that would be greatly appreciated.
-Chris
Finally, it works!:
F4 – Safe Graphics Mode
F6 – add “vga=791 noreplace-paravirt”
T60 VPC 2007 8.04 (9.04 crashed before install screen would load)
I trying Mandriva in Microsoft Virtual PC,
then error dialog come out “An unrecoverable processor error has been encountered. The virtual machine will reset now.”
there is no Safe Graphics Mode or F6,
how to solved it?????
TrY,
Here’s what I did to fix on Ubuntu 10.04
Stop the boot of the live CD by hitting ESC. Choose F6, hit ESC to hide the popup. Add vga=791 noreplace-paravirt before the existing — on the command string.
Boot to LiveCD desktop, select the install option.
Reboot into LiveCD again, stop the boot of the live CD, and do the F6, vga=791 noreplace-paravirt again.
Boot to LiveCD desktop
Start Terminal window
sudo su –
vi /etc/default/grub
add “noreplace-paravirt” inside the end quote (after “splash”) on the GRUB_CMDLINE_LINUX_DEFAULT line
shutdown -r now
Can boot fine into the installed Ubuntu environment.
Ooops, typed too fast.
After you boot the second time into the LiveCD, and open the terminal window, here’s what you need to do to mount the VHD.
Start Terminal Window
>sudo su –
>mkdir /mnt/hdd
>mnt /dev/sda1 /mnt/hdd
>vi /mnt/hdd/etc/default/grub
add “noreplace-paravirt” inside the end quote (after “splash”) on the GRUB_CMDLINE_LINUX_DEFAULT line
>shutdown -r now